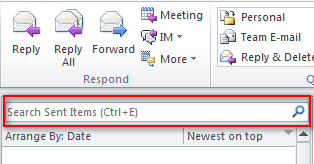Effective Email Search
Imagine you search for 10 emails a day and you could save 30 seconds each time. During the whole calendar year you could save more than sixteen hours, which means two working days off! What I have found is that most people put just one word in the search bar and play with sorting by different columns to find the desired message. Sometimes it’s even worse: two words are entered with the expectation that the search will find the messages containing BOTH of them, not ANY of them, or the opposite. Let’s see if we can learn the basics of email search in just five minutes! There are two help pages that you definitely should read. And then practice. And read once again: Learn to narrow your search criteria for better searches in Outlook and Gmail advanced search. You may be surprised how similar these engines are for the end user. If you use Outlook at work, it will raise your email search skills and at the same time you will be able to use most of the knowledge when using Gmail and vice versa. Have you ever noticed that Outlook has a search bar available with just one click?
There are just few keywords and operators you need to learn and if you use them effectively, you can build some more skills on top of that. I will focus on Outlook and if you want to learn the basics for gmail, you will quickly notice few simple differences.
Examples
There will be just one example that we will be using to build queries to narrow down our search and find just one message among thousands of others. You remember that last week “Nabielec” sent you the presentation you need. Let us start with the simplest case.
Emails from “Nabielec” Many times I’ve seen people putting “Nabielec” and then sorting by sender to quickly find the right one. However, you can simply use the operator (sometimes called keyword) “from:”. There are just few operators (usually logical operators) that do not require parameters, but for the rest, the standard usage is “operator: parameter”. In this case we may simply use:
Emails from “Nabielec” received last week Unfortunatelly “Nabielec” sends tons of emails, so you found few hundreds with this search. We have to improve the expression. This time we will simply use two keywords: “from” and “received” with no magic. Just try this:
Emails from “Nabielec” with an attachment, received last week Now we got down to some reasonable amount, but still most of the messages found are without attachment and that makes the picture blurry. One more keyword will let you find messages that contain the attachment (or not): “hasattachment”.
Emails with both “Project” and “Next steps” In the previous step five emails were found and you got the presentation you wanted. However, you recall the fact that there was another great presentation someone has sent that had “Project” and “Next steps” in it. For that purpose we will use logical operator AND (yes, use uppercase) and “Next steps” need to be taken into quotes, otherwise “next” and “steps” could be in a different parts of the e-mail. The great thing about this search is that not only it will search in the email body, but also in the email subject and attachments.
Emails with “Meeting minutes” and “Connect” in the subject Your previous search reminded you the project called “Connect” and you are pretty sure that the presentation was sent in the meeting minutes. You could simply try “Meeting minutes” AND “Connect”, however that could find unwanted messages with “Connect” in the email body or attachments. Key of effective email search is to find exactly what you want. This time we introduce the operator “subject:”.
Conclusion
I found that just these basic operators give many people dramatic improvement of their productivity when using email. Many people are using large set of folders and remembers complex categorization rules, however when they think about the message they want to find, they most often think something like “email from Paul with the attachment”. This should be immediately turned into search criteria, rather than transforming it into a set of complex rules like “it was about project X, so it could be in folder X. No, wait, it was urgent, so it will be in the Urgent folder. No, wait. It was sent by my boss, I have specific folder for that”. Skip the middle step and tell what you need by a nice search expression. I hope you can save at least 30 seconds with every email search and you will get your two days off at the end of the year!